
You’ll see the sticky note on your iPhone Home Screen displaying your note. Next, tap Done.Ĩ) Tap anywhere outside the widget to exit the editing screen. After that, tap the text next to the Note name and precisely enter the note name you set in step 4 above. To save yourself from scrolling, type the Note ID in the search box and select it.īesides using Note ID, you can enable the switch for Set With Name. Later in the future, you can edit the widget by pressing it from the Home Screen and choosing Edit Widget.ħ) On the editing screen, tap the current Note ID and pick the Note ID you saw in step 4 above. Now scroll down and tap Sticky Widgets > Add Widget below one of the widget sizes.Ħ) Once the widget is on the Home Screen, tap to edit it. Then, from the top left, hit the plus button.
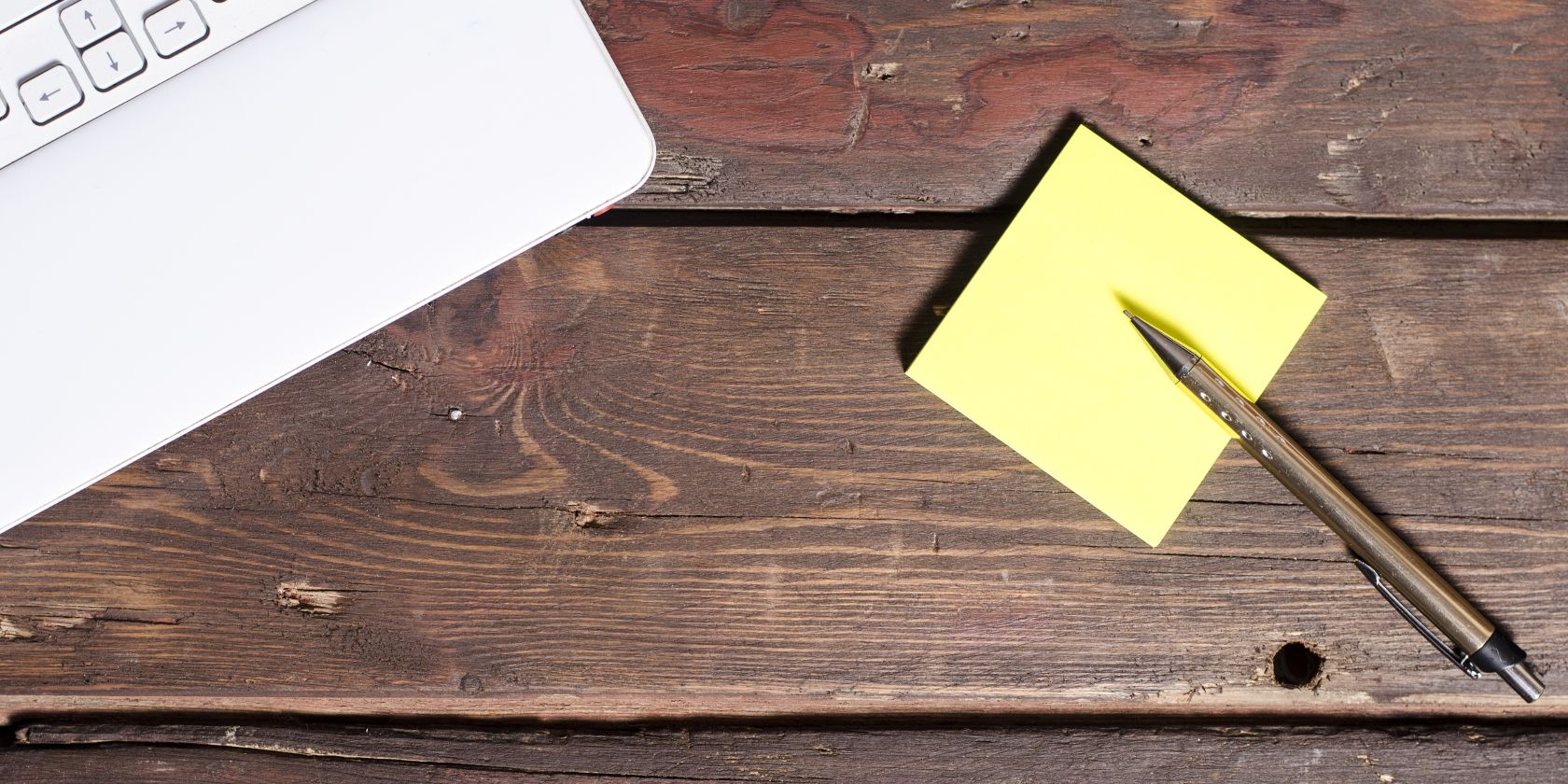
Now, instead of the Note ID, you can use this note name in step 7 below.ĥ) Go to your iPhone Home Screen and tap & hold over an empty area until all apps start jiggling. Keep this Note ID in mind, as you’ll need it in step 7 below.Īlternatively, you can tap the three dots icon for a note > Rename > give a name > Save.
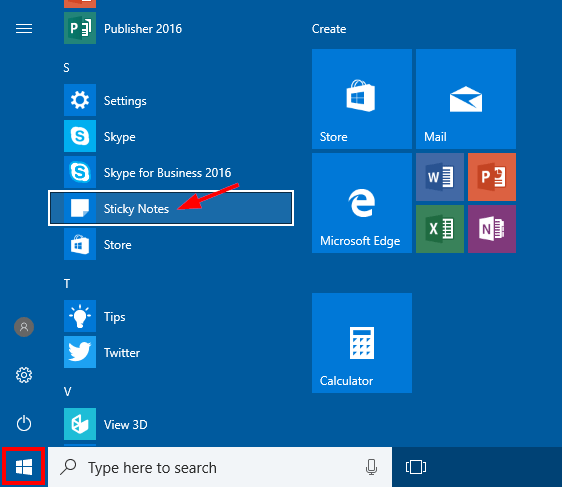
The free version does the job, but you can unlock several customization options with a small in-app purchase.Ĥ) After you tap Done and save the note, the app will take you to the main screen that lists all your notes. And tap Customize to personalize things like changing the font, alignment, or the yellow background color to something else like pink or blue.

You can also create a to-do list by tapping List from the top. 3) Use the Apple Notes app Add sticky notes to the Home Screenġ) Download Sticky Widgets for free from the App Store.Ģ) Open the app and tap the plus button (+) to create a new note.


 0 kommentar(er)
0 kommentar(er)
